Jupyter Notebook 이란
웹 브라우저에서 Python 코드를 작성/실행하는 REPL (Read-Eval-Print Loop) 개발 도구이다. 주로 머신러닝이나 데이터분석 용도로 Python을 사용할 때 쓰이는 도구이다. 코드를 작성하고 곧바로 실행한 결과를 볼 수 있어 간편하며, Notebook 파일로 공유가 가능하다는 특징이 있다.
원래는 Anaconda 를 활용하면서 Notebook 웹 서비스를 컴퓨터에 띄우는 게 일반적인 사용 방법이다. 하지만, Anaconda 설치나 웹 서비스를 띄우지 않고도 VSCode 에서 곧바로 사용해 볼 수 있는 가장 빠른 방법 역시 정리해 봤다. (물론 conda 를 쓰지 않는다 뿐이지, 나 또한 가상환경을 따로 설정해서 썼으니 사실상 원리는 똑같다.)
Visual Studio Code 에서
확장 프로그램 설치
View > Extensions 으로 이동해서 jupyter 라고 검색하자. Microsoft 에서 공인된 확장 프로그램이 여럿 나오는데, 맨 위에 있는 Jupyter 만 설치해도 알아서 설치될 것이다.
아래 노란색으로 칠해 둔 것은 실험적인 기능을 위한 확장 프로그램이니, 필요한 경우에만 설치하도록 하자.
한 가지 더, Python 확장 프로그램도 설치되었는지 확인하자.
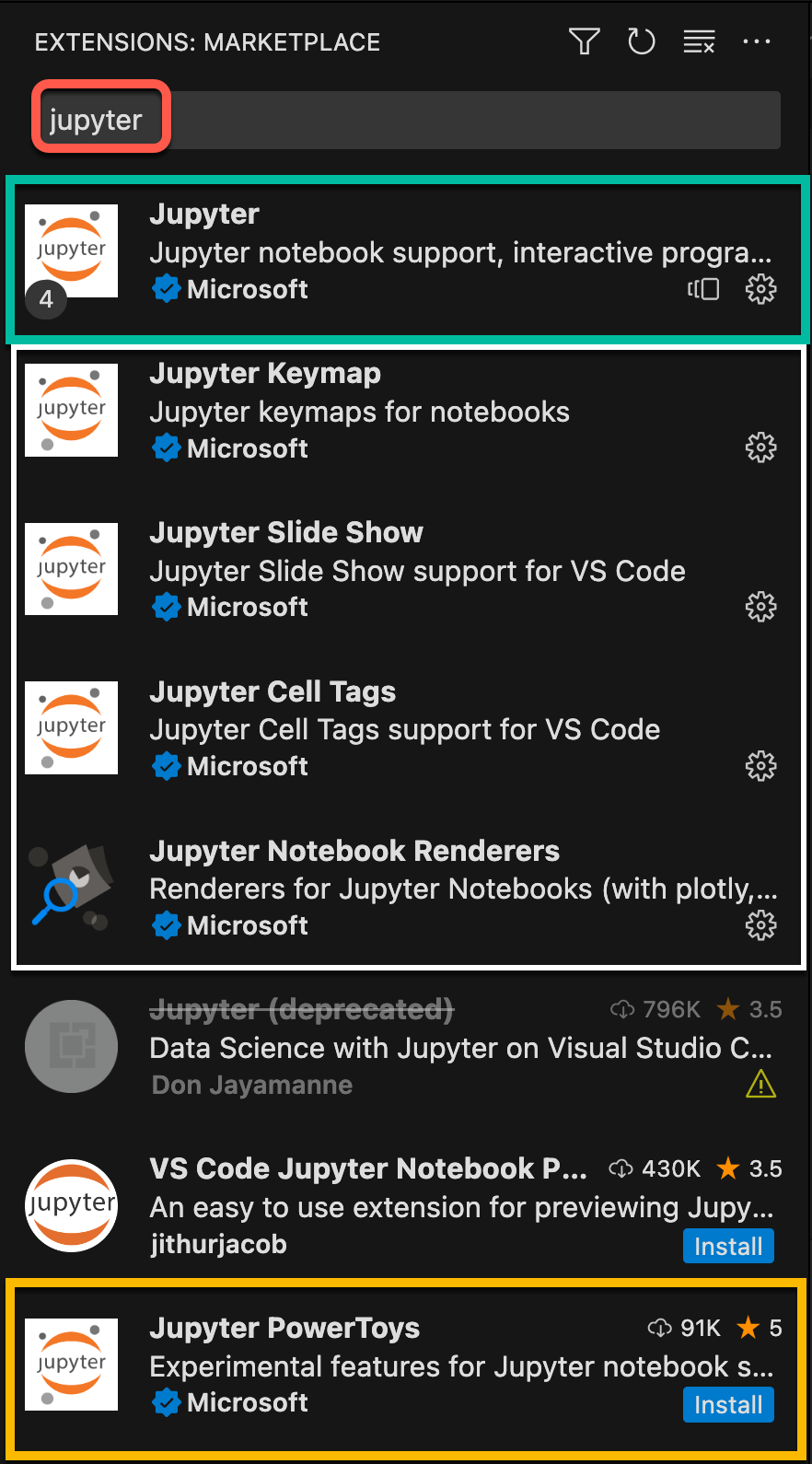
환경 설정 (1) Python
Anaconda 없이 쓸 경우, Python 이나 Virtualenv 와 이미 친숙한 경우라면 이 방법이 좀 더 수월할 수 있다. Python 설치가 안 되어 있다면 설치하면 되는데, Python 버전은 3.8 이상이면 된다. (ipykernel 때문)
여기에 프로젝트 디렉터리를 만들고, 거기에만 사용할 가상 환경을 꾸리려면 virtualenv 를 사용하자.
현재 디렉터리가 프로젝트 디렉터리라고 가정하고, 다음을 실행하자. (Windows 의 경우엔 cmd, powershell 에 따라 활성화 방법이 조금 다르다.)
python -m pip install virtualenv
python -m virtualenv venv
source venv/bin/activate
pip install jupyter ipykernel
환경 설정 (2) Anaconda
파이썬 설치나 가상환경 만드는 것 자체가 귀찮거나, 파이썬과 친숙하지 않은 경우, 윈도우에서 한 방에 Jupyter Notebook 을 실행하고자 하는 경우라면 Anaconda 가 더 좋을 수 있다. 사용자가 필요없는 패키지도 설치하기 때문에 용량이 크고 시간이 오래 걸린다는 점은 단점이겠지만 말이다.
다운로드 사이트에서 운영체제에 맞는 설치 파일을 내려받아 실행한 뒤, 설치가 끝나면 준비가 완료된 것이다.
여기서 가상환경을 만들고 싶다면 다음과 같이 한다. 이렇게 하면, 프로젝트 디렉터리 내부에 venv 따위를 만들지 않아도 되는 편리함은 있다. 대신, 이 때 나오는 environment location 을 잘 기억해 두자.
conda create -n jupyter_env
conda activate jupyter_env
실제 사용
다른 예제에서는 ipykernel 을 설치하거나 웹 서비스를 띄워서 브라우저에서 접속한 뒤에 개발을 시작하는데 그럴 필요가 없다.
- 프로젝트 디렉터리를 만든다. (virtualenv 를 사용한 경우라면 작업해 둔 디렉터리가 이미 있어야 한다)
- VSCode 로 해당 디렉터리를 오픈한다. (File -> Open Folder..) 여기서 작업할 것이다.
- Command Palette (
Ctrl+Shift+P또는Cmd+Shift+P) 를 열어 Create: New Jupyter Notebook 을 선택한다. - Notebook 파일이 하나 생성되었다. (아직 저장은 안 됨) 이 노트북이 사용할 커널 환경을 지정해야 하는데, 우리가 만든 가상환경 또는 파이썬 실행파일을 지정하기만 하면 알아서 다 해주니까 너무 걱정말자.
- 다시 Command Palette 를 열어, 이번엔 Notebook: Select Notebook Kernel 을 선택한다. 반드시 Notebook 파일이 열린 상태에서 선택해야 하며, 다른 파일에서는 아무런 반응이 없으니 주의.
- Select Another Kernel.. 을 선택.
- Python Environments.. 를 선택.
- 이제 Anaconda 를 했건, Virtualenv 를 사용했건 간에 VSCode 가 인식할 수 있는 모든 Python binary 경로가 나온다. 원하는 경로에 있는 Python 을 선택하고, 만약 없으면 Python binary 의 경로를 직접 입력해 주자.
그러면 VSCode 가 알아서 jupyter 와 ipykernel 을 설치해 준다!
Virtualenv 의 경우에는 직접 설치하라고 귀띔해 주긴 했는데, 내 기억엔 저게 필요 없었던 것 같지만 보험 차원에서 설명한 것이니 이해해달라.
결과
나는 Anaconda 로 설치해 둔 게 있어서 환경만 새로 만들어 다음과 같이 바로 돌려봤다. 심지어 Notebook 파일을 저장하지 않았는데도 잘 도는 것을 확인할 수 있다!

응용
만약 다른 튜토리얼처럼 웹 서버를 실행한 경우엔 어떡할까? 아까 눈치챘겠지만 `Select Another Kernel..' 화면에서 Existing Jupyter Server 를 선택할 수 있다. 거기서 오픈된 웹 서버 URL 을 입력하면 똑같이 VSCode 인터페이스에서 개발이 가능하다!