Vim 과 SSH 에 찌들어 있었는데, 이번 Visual Studio Code 의 베타 기능인 Remote Deployment 를 연결해 보고 나서, 학생 때 쓰던 IDE 로 돌아간 것 같아 너무 좋았다. 언제까지고 구식 도구를 쓰며 부심을 부릴 수만은 없다. 설치 과정이 조금 험난했지만, 간단히 요약해서 써본다.
클라이언트 OS 는 윈도우 10 (빌드 1809), 서버 OS 는 Cent OS 7 기준으로 작성한다.
클라이언트 (윈도우) 준비
처음에 준비할 때는 Visual Studio Code Insider 버전을 설치하라고 되어 있었는데, 이제는 꼭 그럴 필요 없는 것 같다. 일반 Visual Studio Code 를 설치해도 된다.
다음으로, SSH 클라이언트를 설치한다. 윈도우 10 빌드 1807 이상 버전의 윈도우 OS 라면 여기 링크 안내를 따르거나, 아래 요약된 스크린샷을 보면 된다.
시작 > 설정 앱에서, ‘앱’ 을 클릭한 뒤 ‘앱 및 기능’ 탭의 ‘선택적 기능 관리’ 를 클릭한다. 그 다음 아래 ‘OpenSSH 클라이언트’ 를 찾아 설치한다. OpenSSH 서버는 설치할 필요가 없다.
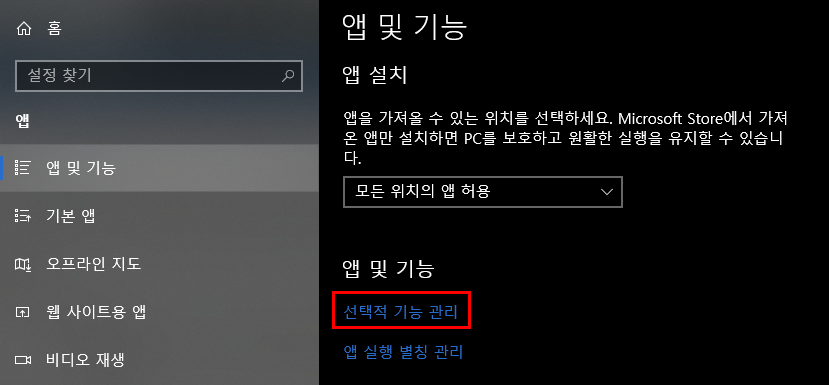

만약에 여러분이 윈도우 10 빌드 1807 이하 버전의 윈도우 OS 라면… 조금 귀찮아진다. 이 문서 에 따르면, Git for windows 를 설치하면서 옵션에서 Use Git and optional Unix tools from the Command Prompt 를 선택하면 된다.
그러면, 같이 설치된 mingw 내부의 SSH 를 클라이언트로 사용한다고 한다. 물론 난 테스트해 보진 않았다! 권한 문제 등등으로 생각보다 꼬일 가능성이 있으므로, 조심해야 한다.
이제 ssh key 를 만들어야 한다. 비대칭 키에 대한 지식이 없다면 암호 대신 SSH Key 로 인증하기 포스팅을 참고하면 된다. 혹시 PuTTY 에서 생성한 비공개 키를 등록하고 쓰고 있으니 이걸로 충분하지 않을까? 그렇게 준비하면.. 실제 접속할 때 아마 잘 안 될 것이다.
Visual Studio Code 는 OpenSSH (또는 Git 의 ssh) 클라이언트를 쓰기 때문에, Key 호환성 문제로 ‘invalid format’ 에러를 발생시킬 수 있다. 그러니 순순히 (?) 실행 명령 창 (cmd) 을 열어서 다음을 입력하자. 기존에 쓰던 키 저장 경로가 존재한다면, 다른 경로로 설정하는 것을 추천한다. 이 방법은 Visual Studio Code 페이지의 Troubleshooting 에 등록된 내용이다.
ssh-keygen -t rsa -b 4096
서버 (리눅스) 준비
원활한 서비스가 가능한 리눅스 OS 목록은 여기를 참고하면 된다. Cent OS 7 은 잘 되므로 별 다른 설정 없이 가능하다. 지원이 안 되는 리눅스들은 workaround 가 있는데 (특시 Cent OS 6) 생각보다 까다롭고 원치 않는 상황이 발생할 수 있기 때문에 신중해야 한다.
접속하고자 하는 계정의 ~/.ssh/authorized_keys 파일에다가, 아까 만들었던 Key Pair 중 ‘공개 키’ 정보를 입력해야 한다. 해당 파일이 없으면 만들면 되고, 있으면 파일 끝에 추가 (append) 해주면 된다.
~/.ssh/authorized_keys 파일의 권한이 600 (계정에서만 읽기/쓰기가 가능) 인지 반드시 체크하고, 아니라면 chmod 명령으로 바꿔주도록 한다. (이건 SSH 일반 접속 때문에 하는 작업이지, Visual Studio Code 라서 하는 것이 아니다.)
Visual Studio Code 준비
우여곡절 끝에 준비를 다 했으면, Visual Studio Code 를 열어서 Remote Deployment 를 설치하자. 그 다음, 명령 팔레트를 열어서 (Shift + Ctrl + P) Remote-SSH: Open Configuration File… 을 선택한다. 설정 파일 경로는 수정하거나 기존에 잡아주는 경로를 쓰건 상관없다.

예시는 이렇다.
Host 192.168.0.10
HostName 192.168.0.10
User interp
IdentityFile "C:\Users\interp\ssh_key\id_rsa"
- Host : 목록에 나올 이름이다. 보통은 HostName 과 같이 지정해주거나 Username@HostName 으로 지정한다.
- HostName : 실제 접속할 호스트 주소
- User : 접속할 사용자 계정 이름
- IdentifyFile : 생성한 Key Pair 중 ‘비공개 키’ 경로
Remote 로 접속!
이제 설정 파일을 저장하고, 명령 팔레트를 열어서 (Shift + Ctrl + P) Remote-SSH: Connect to Host… 을 선택한다. 아까 저장한 Host 가 1개만 떠 있을텐데, 접속하면 아예 새로운 Visual Studio Code 창이 하나 더 뜨게 된다.
이것저것 하는 것 같으니 잠시 기다리면, 접속이 되었다는 메시지와 함께 ‘절대로 저 작은 터미널을 닫지 말아주세요’ 라는 경고문이 뜬다. 최소화시키고 작업을 하면 된다!